Google Tasks is a simple way to create to do lists and are connected to Google Calendar, making then quick and easy to use.

How to open Google Tasks
You can now quickly access Tasks from Google Calendar. At the top of the screen on the right, you can switch between the Calendar view and Tasks view, making it super-easy to work between the two.

This opens Tasks in the full screen. On the left you have the lists of tasks and in the middle is where your tasks will be shown.

How to add a new task
To add a task, click on “Add a task”. Here you have the option of giving it a title, adding details, and possibly a date and time to do it by.

Type in your task and it saves automatically.

This is what your task looks like.

If you want to mark the tasks as done, just click on the circle. This moves it to the completed section and ticks it. You can untick it if you want to readd it to the list.

How to sort tasks
You also have a 3-dot menu on the task list. This allows you to sort the list by your own order, i.e. you can move the tasks in whatever order you like, by date, or putting the starred tasks to the top of the list.

If you sort it by date, Tasks will automatically group the tasks by the different days.

Extra options
On the right of a task, you have a 3-dot menu, where you can star the task so it appears in the Starred tasks list. Add a sub task, which is a task connected to the task you’ve clicked on. Delete the task. You can also move the task to another list, by clicking on the name at the bottom or create a new list to add it to.

Sub tasks, will look like this. Note, to see the subtasks underneath the main task, you need to order it by “My order”.

Task lists
On the left of the screen, you have the task lists. By default, you just have the “My tasks” list but you can create more. Click on “Create new list”.

Then type in the name of the list and click “Done”.

Your new list is then added to the main page next to your existing lists.

Click “Add a task” on the list you want to add tasks to. I love the fact you can see all your tasks in one place and your lists side-by-side.

You can choose to show or hide your lists by ticking and unticking them.

Starring important tasks
If you have any important tasks, you can star them by clicking on the star icon.

On the left, click on “Starred” to see your starred tasks.

If you create a tasks here, it will automatically be starred. Just click on the star again to remove it from the starred list.

Tasks in Google Calendar
You can also see your tasks in Google Calendar. Switch to Calendar.

You can see the tasks you have per day. I find it useful to see tasks that are in different task lists grouped together like this by day, so I know what I need to do when, without going into the individual task lists.

If you click on a task from here, you will see the details and have the option to mark it as complete. You can also edit it or delete it from here.

Google Tasks on mobile
Another reason I like Google Tasks is that they are synchronised with the Google Tasks app on your mobile, allowing you to use them there.

At the top, you have the task lists and the option to create a new task list.

Clciking on the hamburger menu at the bottom brings up a similar list.
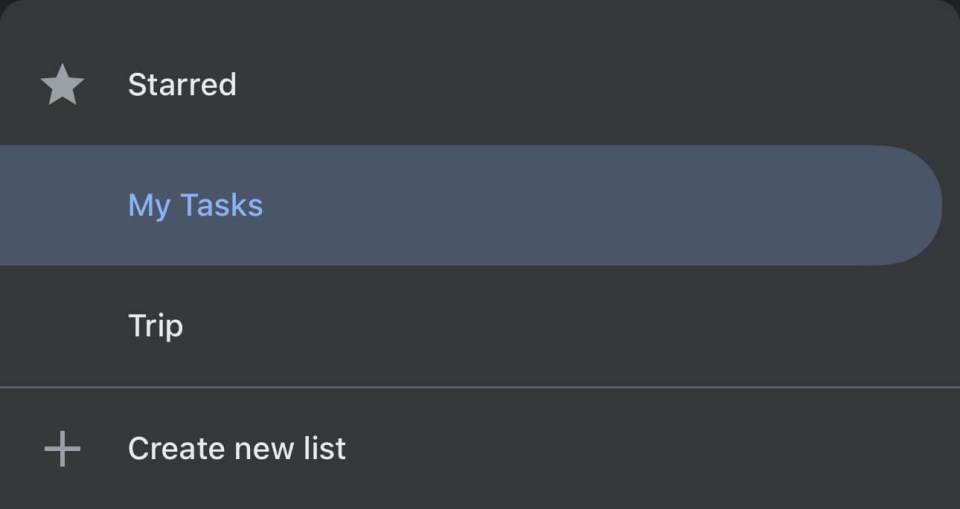
Clicking on the 3-dot menu lets you sort, rename or delete the list.

Adding Emails to Tasks
One of the things I love about Tasks is the ability to create a task straight from an email. If you’re like me, my inbox is like a list of tasks but now I add the emails I need to action straight into tasks and archive the email into a folder keeping my inbox pretty empty.
Select your email and in the toolbar above, click on the “Add to tasks” icon.

This opens the Tasks sidebar and adds the task to your Tasks in the list you last used. The great thing is that it also attaches a link to the email, so you can go straight to it from the task. It gives it the name of the email title but you can change that.

You can move the task to another list by clicking on the 3-dot menu and selecting a list.

Using Google Tasks in the sidebar
If you have a Google Workspace account you can also open Tasks from the sidebar when you’re in Drive. Open the little sidebar with the add-on icons. Then click on the Tasks icon.

Here, you can work with your tasks on the side of the screen, allowing to carry on working on something in the main screen. You can only see one task list at a time from here.

I previously used 3rd party apps to work with my tasks but I’ve most over to Google Tasks now, as they are easy to use, and I love the fact of using them full screen within Google Calendar.
Watch the YouTube Short on Google Tasks here.
Learn how to use Google Calendar’s appointment system here.
Want to learn more about Google Workspace and Apps Script? The books below are available on Amazon. Just click on a book! (Affiliate links).















